How To Solve The Office Error Code 0x4004f00c [Full Process]
Microsoft Office is one of the most important programs on any computer system. It helps the users do various things, such as creating and storing data. Some users of MS Office encounter errors in their systems. One of the most common problems is error code 0x4004f00c. This blog will teach us how to solve the Office error code 0x4004f00c.
The error code 0x4004f00c is normally caused because of the installation. In the next section of the blog, you will learn the causes behind this problem. So, without wasting time, let's start learning about its causes and solutions.
Common Causes Behind the Office Error Code 0x4004f00c

There are some of the common reasons that lead to the Office error code 0x4004f00c on your system. Here are the most common causes:
- Issues with the Windows registry
- The problem related to the installation process of Microsoft Office could be an incomplete or corrupt installation process.
- Virus and malware which has damaged the Window System Files
- Due to another program, the Microsoft Office file is deleted, leading to this issue.
There could also be another reason because of why the Office error code 0x4004f00c has come to your system. Given below are the solutions that you have to follow and go through one by one all the steps to solve this problem.
Methods to Solve the Office Error Code 0x4004f00c
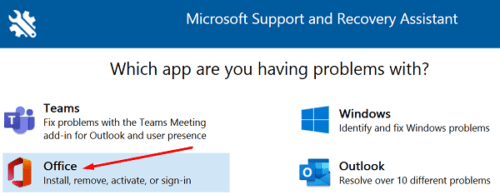
The Office error code 0x4004f00c is one of the common problems that many users face. In this section of the blog, you will learn a few methods to solve this problem. All you need to do is go through all the methods and steps one by one. Here are the methods:
Method #1: Disable the Firewall, Proxy, and Anti-virus

- First and foremost, press the window start button and then enter the CMD. And then, right-click on the Command prompt, and hit the Enter button.
- Now, enter the netsh winhttp reset proxy under the command prompt box and then hit the enter button.
- Next, to turn off the system firewall, you have to move to the Control Panel and then click on the security and system. Now, click on the Windows Firewall option and navigate to the Turn Windows Firewall off. Then, to turn it back on, you require to go through the same steps.
- And when you complete the steps mentioned above, you must restart the system and try installing MS Office again on your system.
Steps to Turn Off the Third Party Firewall, Software, and Anti-virus

- First and foremost, you need to go to the window start and click on it.
- Now, you must enter the msconfig on the opened window and then hit the enter button.
- And then, you have to select the selective startups from the opened general tab.
- Now, easily inspect the Load startups materials and navigate to the services window. On this page, you have to examine the services of hiding all Microsoft.
- After that, select the Disable all option and click on the Apply button. And then, choose the OK option and then click on the Restart button.
Method #2: Run System File Checker

The system file checker will help you discover all the corrupt files and restore the window system. All you need to do is just follow all the mentioned steps one by one to solve the Office error code 0x4004f00c problem. Here are the steps:
- First and foremost, go to the window, select the start button, and then enter the “command” under the search box. Now, hit the Ctrl + Shift from the keyboard; after that, press the enter button.
- Now, under the permission dialog box, click on the Yes option.
- Enter the “sfc /scannow” and press the Enter button.
- Next, the system file checker will start scanning all the errors also, including the error code 0x4004f00c and many other issues under the system file.
- Finally, go through all the pop-up instructions.
Method #3: Repair Registry Entries for Office Error Code 0x4004f00c

- First of all, you need to click on the Start button from your window; after that, enter the Command in the given search box option. Next, you must press and hold your keyboard's Ctrl + Shift button and then hit the Enter button.
- Now, from the opened window, you are required to select the yes option if it prompts you to need permission from the dialog box.
- And then, enter the “regedit” under the open black box that will turn on with the blinking cursor.
- Now, you need to choose the error 0x4004f00c - related key from the registry editor.
- And then, you have to select the Export option from the opened File menu.
- Next, select the folder where you need to save the Backup key. s of the MS Office under the Save In.
- Now, enter the name of the saved Backup file under the box of the File Name.
- Next, you need to select the “Selected Branch” and make sure you choose the same as given in this step from the Export Range.
- After that, click on the Save option. Now, the file is saved with the name of the .reg file extension.
- Finally, your backup of the Microsoft Office-related registry entry is completed.
FAQs
How do I easily solve the MS Office Activation error 0x4004f00c?
Here are the steps that you need to follow:
- First of all, click on the Start buttons and move to the Control Panel window.
- Now, navigate to the Programs and Features and click the office.
- Next, press the change button and click on the Quick Repair tool.
- Inspect if the problem is still on your system, and if it does, start running the Online Repair tool.
What are the methods to solve the activation wizard in MS Office 2019?
These are the simple methods to solve the activation wizard in MS Office 2019:
- You need to Activate the Product from the Help menu in the Office program.
- Begin the MS Office program that has not been enabled.
- Run the MS Office Activation Wizard.
How do I simply solve the Office Activation error?
Follow the given below steps:
- Initially, click on the Start button.
- Now, select the Run option.
- Enter the appwiz. cpl, and now, click on OK.
- Next, choose the Office product that you need to install.
- Select the Change option.
- Choose the Repair option.
- Finally, go through the prompts to easily complete the process of the repair.
Visit: microsoft365.com/setup
office setup
office.com/setup
www.office.com/setup

Comments
Post a Comment